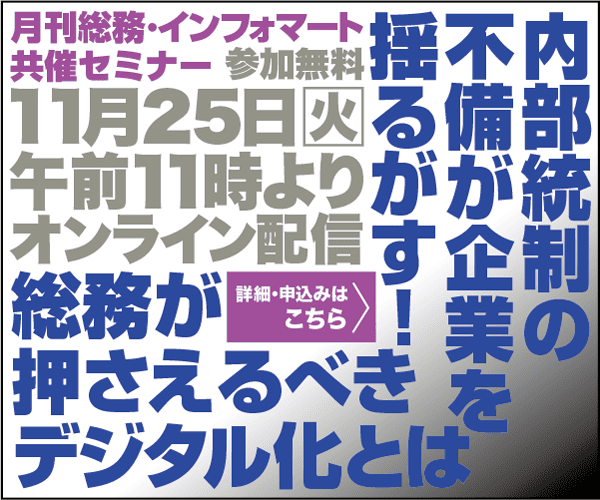アクセスランキング
WebページをPDF化するには複数の方法があり、それぞれページの再現度が異なるほか、リンクやしおり、タグの有無といった属性が異なっている。今回は3つの方法それぞれについて特徴を見ていこう。
[提供:ITmedia ビジネスオンライン]
Webページをそのままの状態で保存したい場合、PDFに変換するのが便利だ。画像を含めたHTMLを単一のファイルで保存でき、テキストなどをあとから再利用するのも簡単だ。また、タブレットなどの端末を用いてオフラインで閲覧するのにも活用できるほか、注釈機能を使って校正を行うのにも役立つ。
WebページをPDF化するには複数の方法があり、それぞれ出力結果や特性が異なっているが、ふだんそれらの特徴を意識して使い分けている人はあまりいないだろう。今回は、WebページをPDF化する3つの方法それぞれについて、手順および出力されるPDFの特徴、その他の付加機能を紹介しよう。
(A)ブラウザの印刷メニューから出力する
1つ目は、ブラウザの印刷メニューから出力する方法。プリンタの中にある仮想プリンタ「Adobe PDF」を選び、紙に印刷するのと同じ手順で出力を行うというものだ。
この方法は印刷機能を持つあらゆるソフトで同じ操作で利用できるので、さまざまな環境からPDFを出力している人にとっては分かりやすい。ただし、PDFならではのしおりやタグの追加が行えないほか、Flashなどマルチメディアコンテンツが空白になってしまう。またリンクがすべて無効化されるので、リンク先を参照したい場合、オリジナルのページを探す必要がある。
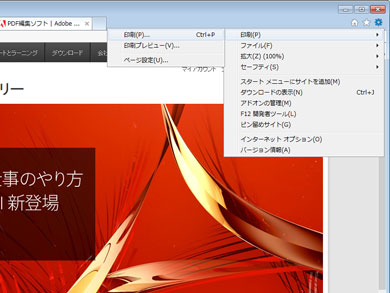
紙に印刷するのと同じように、ブラウザの印刷メニューから出力する

仮想プリンタ「Adobe PDF」を選んで出力する

PDFのサイズやセキュリティ設定、フォント埋め込みの有無などを設定できるが、しおりやタグの追加は行えない
(B)ブラウザの拡張機能を利用する
もう1つは、ブラウザの拡張機能を利用する方法だ。例えばInternet Explorerであれば、Acrobatをインストールすることで「Adobe Acrobat Create PDF Toolbar」というツールバーがインストールされるので、それをクリックして印刷を実行する方法だ。
この方法ではページ内のリンクはもちろん、Flashなどのマルチメディアコンテンツに至るまでオリジナルの内容がほぼ忠実に再現されるほか、PDFならではのしおりやタグを追加することもできる。さらにページ内の特定のエリアだけを指定してPDF化することも可能なので、不要なエリアを省いて必要な箇所だけをPDF化したい場合にもぴったりだ。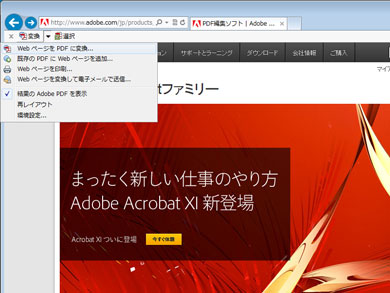
ツールバー上のボタンをクリックして「WebページをPDFに変換」を選ぶことで出力が行える。既存のPDFに追加することも可能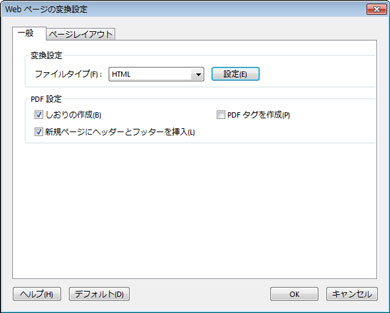
しおりやタグを追加できるほか、ヘッダおよびフッターのオンオフが可能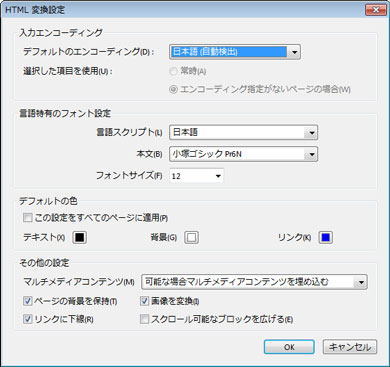
Flashなどマルチメディアコンテンツを埋め込めるほか、リンクに下線を付けるか否かといった設定がブラウザ側の設定とは別に指定できる
なおAcrobat XIの場合、Windows環境であれば、Internet Explorer、Firefox、Chromeで行える。Mac OS環境では、Firefoxで可能だ。
(C)Acrobatの「WebページからPDF」を利用する
Acrobatのメニューにある「ファイル」→「作成」→「WebページからPDF」を使ってPDFを作成する方法もある。この場合は前2つの方法と異なり、Webページをブラウザに表示せず、Acrobat側でURLを入力してPDFを出力するという手順になる。
この方法の利点は、IDやパスワードの認証が必要なWebページでもPDF化が可能なことだ。前述の2つの方法ではどうしてもうまく出力できなかったWebページが、この方法であれば問題なく出力できることがあるので、知っておくと役に立つ。また以前の記事で紹介しているように、単一のページではなく、サイト全体など、複数ページをまとめてPDF化する機能もある。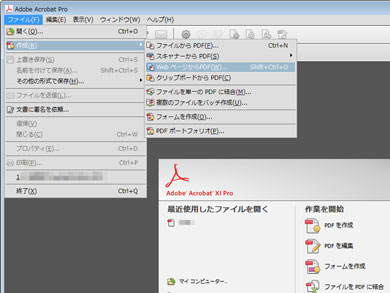
Acrobatのメニューにある「ファイル」→「作成」→「WebページからPDF」から出力を行う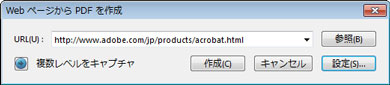
ブラウザを使わず、Acrobat側で該当ページのURLを入力してPDFの作成を実行する。サイト全体など複数ページをまとめてPDF化することも可能だ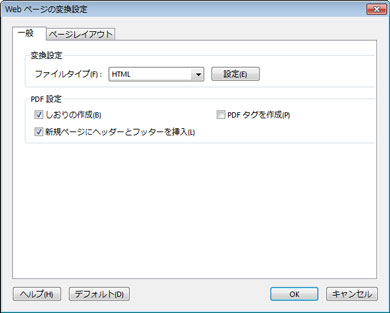
しおりやタグの追加といったオプションは、先に紹介したブラウザの拡張機能を利用する方法と同じだ
出力結果の違い
ブラウザに表示された元のウェブページと、A、B、Cそれぞれの出力結果の比較は以下の通り。Aについては上部のメニューが印刷されておらず、また背景色も出力されていない。またリンクについてはすべて無効になっている。
B、Cはほぼ同じ出力結果で、上部のメニューおよび背景色も出力されており、リンクも生きているので、クリックすればブラウザが起動してリンク先のページにジャンプできる。 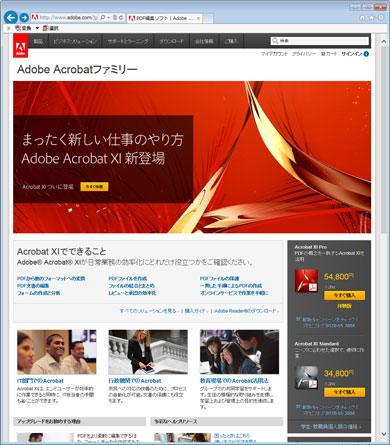
オリジナル
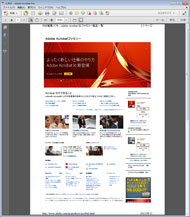 |
 |
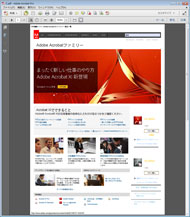 |
||
| 左から、A-1、B-1、C-1 | ||||
プロパティの違い
プロパティについては、Aは「タイトル」にURL、「作成者」にAcrobatに設定されているユーザー名が挿入される(この2つは印刷設定で「文書情報なし」を選べば空欄になる)。アプリケーションは「PScript5.dll」、PDF変換は「Acrobat Distiller」となり、PDFバージョンは1.5となる。
B、Cは「タイトル」にウェブページのタイトル、「作成者」は空欄となる。プロパティにURLが含まれないが、文書自体のリンクが生きているので、元のページを探すのは容易だろう(フッターにも記載がある)。アプリケーションはBが「Internet Explorer」、Cが「Adobe Acrobat」と異なっている。PDF変換は「Acrobat Web Capture」、PDFバージョンは1.6で共通だ。
ちなみにファイルサイズは今回はA>C≒Bとなったが、これは設定によっても変わると考えられる。B、Cはマルチメディアコンテンツを含めることも可能なので、その場合はファイルサイズが大きくなることもあるだろう。
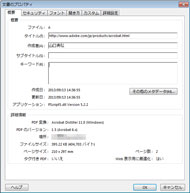 |
 |
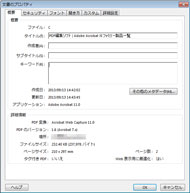 |
||
| 左から、A-2、B-2、C-2 | ||||
※掲載されている情報は記事公開時点のものです。最新の情報と異なる場合があります。